
The Confidentiality and Security information should be read and understood.
Purpose: The purpose of this Help Document is to guide the user in accessing and utilizing the functionality of the Supplier Document Access tool.
Users Rights: The user must be a Supplier who has been granted limited access by a Supplier Coordinator to view Halliburton documents.
Definition: This tool allows a Supplier to query the database for Parts and Definition Objects to which they have been granted limited access to view appropriate associated documents. The database can be queried for current or expired access.
This Help Document covers the following topics:
A Supplier will access the Halliburton Supplier Network from Halworld.
The Halliburton Supplier Net log on page will be displayed.
|
|
The Confidentiality and Security information should be read and understood. |
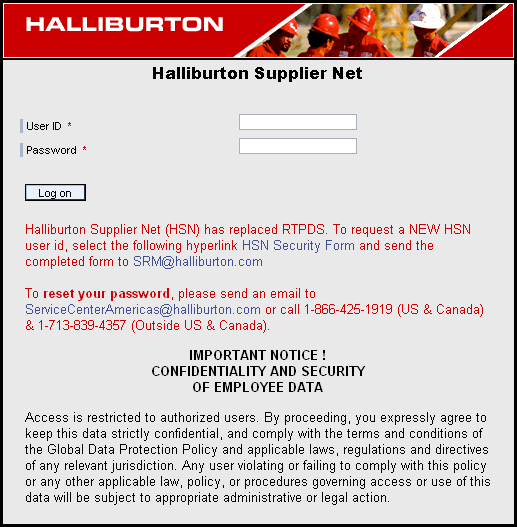
The Supplier must enter their User ID and Password. Log on is then clicked.
The Halliburton Supplier Net page will open. Design Collaboration can be selected from either of two places. Or, the CAPE link can be utilized.
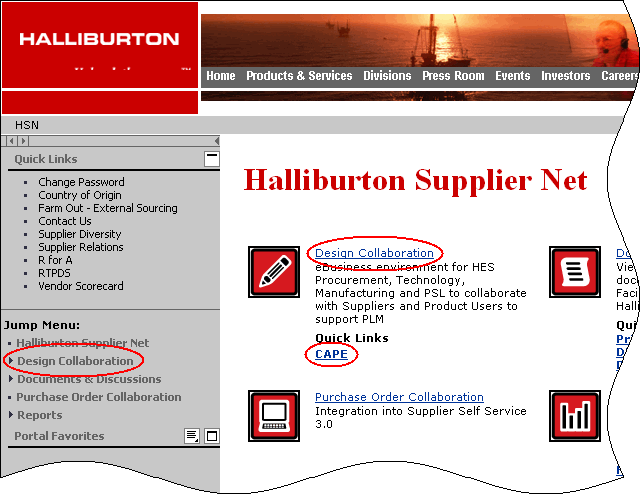
The Confidentiality Agreement will be displayed.
The Supplier must read and accept the Confidentiality Agreement to continue.
The query input window will then open.
Image has embedded links for more information.
|
|
Clicking the down arrow at the far right
of a field |
The Supplier can select the appropriate Available Supplier from the drop down list.
The List is sorted by Vendor Id by selecting the Vendor Id radio button. This is the default selection when the query window is opened.
The List is sorted by Vendor Name by selecting the Vendor Name radio button.
The Supplier can filter the query by Record Types by selecting the appropriate type from the drop down list.
The Supplier can filter the query by Search Fields by selecting the appropriate type from the drop down list.
If SAP Material No. or Legacy No. is selected, a text box is displayed below the field. The Supplier can enter the appropriate data manually.
|
|
The special characters * (asterisk), ? (question mark), or % (percent sign) cannot be used in the text box. |
|
|
If multiple values are entered, they must be separated by a comma. |
If Expiration
Date or Assigned Date is
selected, a text box is displayed to the right. The
Supplier can enter the appropriate date manually, using the format mm/dd/yyyy. Or
the Supplier can click the Calendar icon  to the right,
to display a calendar where the appropriate date can be selected.
to the right,
to display a calendar where the appropriate date can be selected.
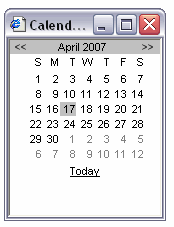
Clicking the desired date populates the Date field and closes the calendar.
The Show up to drop down allows the Supplier to select the maximum number of records to be displayed per results page. This field defaults to 25.
If the Supplier selects the Current radio button to the right of Assignments:, the results table will list Parts the Supplier can currently access.
If the Supplier selects the Expired radio button to the right of Assignments:, the results table will list Parts whose access by the Supplier is expired.
Once all query selections have been made, the Submit button is clicked. The Query Results will then be returned.
Clicking the Help link will open a help document to aid the Supplier in utilizing the application.
Once the Submit button is clicked, the window is refreshed and now displays the input query information and a table.
The left hand menu and the query input sections can be modified to display more of the results data. Clicking the left arrow or up arrow will minimize the appropriate section.
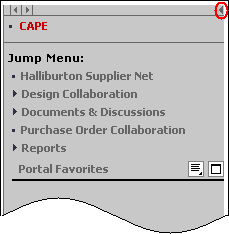
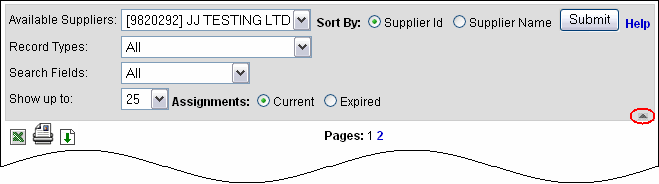
Clicking the right or down arrow will re-expand the appropriate section.

This table will display the results of a search allowing the Supplier to view the object information. When the Record Types field is set to All, the results are displayed with any Parts and their defining objects (e.g. Engr Drawing, Specification etc, for the Part) shown grouped with the Part.
Image has embedded links for more information.
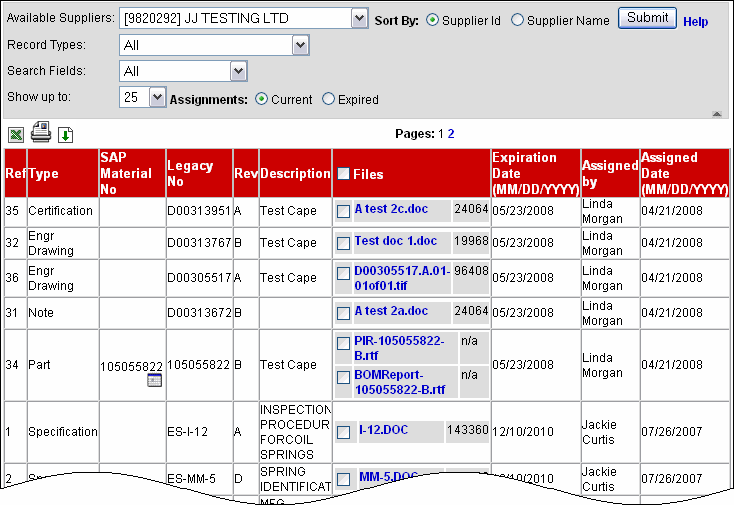
This area when expanded re-displays the query used to define the search.
|
|
Clicking the Excel icon will open the Results Table in an Excel Spreadsheet. The Supplier can then view the data according to their preferences. |
|
|
Clicking the Print icon will open the window in a printer friendly page. |
|
|
If a checkbox for an entry is checked in the Select Column, clicking the Download icon will allow the Supplier to download the file to a local folder. |
|
|
Pages: displays the number of pages of results returned. The currently displayed page is shown in black. Other pages are shown in blue and are links to the pages. |
|
|
The Calendar icon is found next to a part number in the SAP Material No column. Clicking the icon will open the History Compare tool. Please refer to the History Compare Help Document for more information. |
This table will display the results of a search in an organized form that allows the Supplier to view object information.
The results table can be sorted by any of the column headers.
Clicking on a column header once, sorts the entire table by that column ascending.
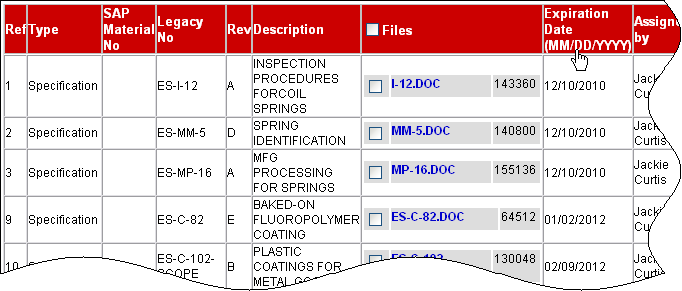
Clicking the same column header a second time will sort the entire table by that column descending.
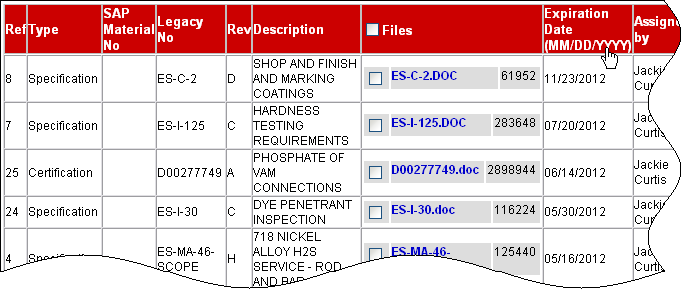
The Filename column displays any files associated with the object listed. The file name is listed in blue and is a link to open the file.
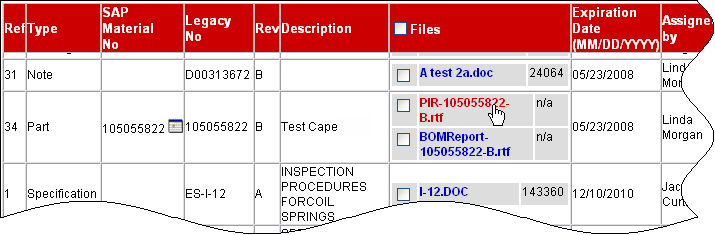
The Left Mouse Button is clicked. A message is returned allowing the Supplier to Open or Save the file, or Cancel the action.
Image has embedded links for more information
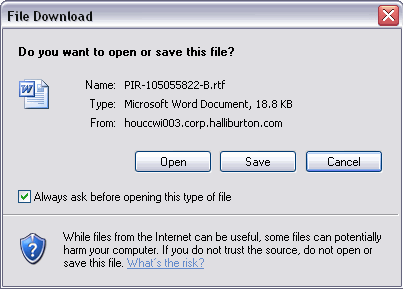
Clicking Open will open the file in the appropriate application automatically.
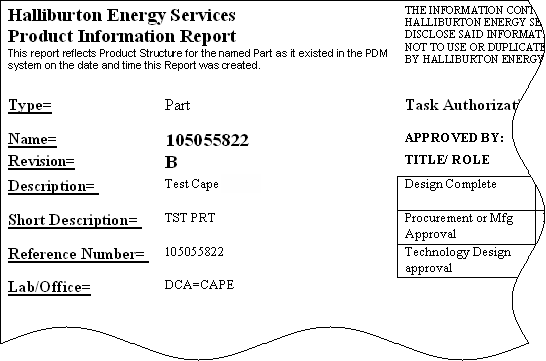
Clicking Save allows the Supplier to save the file to a local folder.
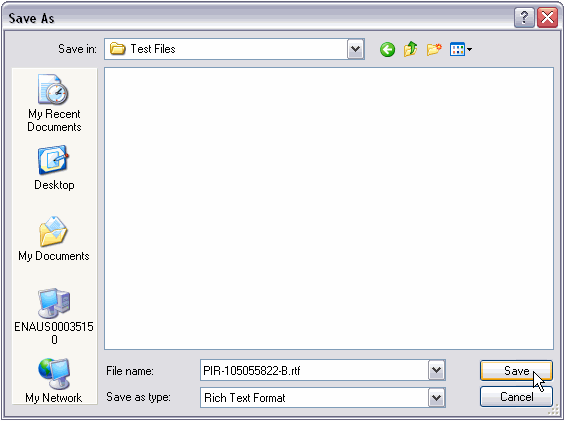
Clicking Cancel allows the Supplier to cancel the action.
The Files column displays a check box for each result in the table.
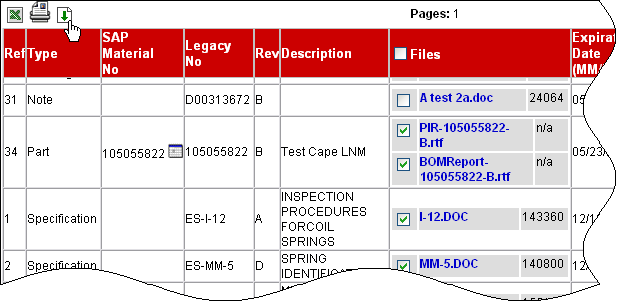
When a box or boxes are checked and the Download icon is clicked, a zip file is created and a message is returned. The Supplier can choose to Open or Save the zip folder, or Cancel the action.
Image has embedded links for more information.
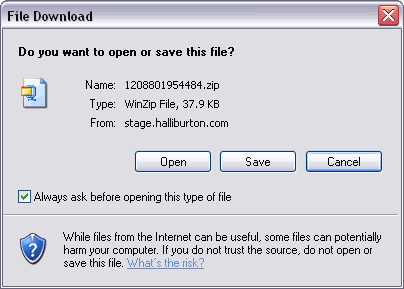
Clicking Open will open the zip folder, allowing the Supplier to open the file(s).
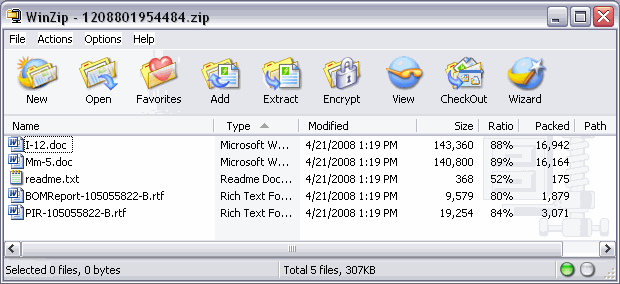
Clicking Save allows the Supplier to save the zip folder to a local folder.

Clicking Cancel allows the Supplier to cancel the action.
|
Work Level Instruction |
Revision: |
Date Completed: |